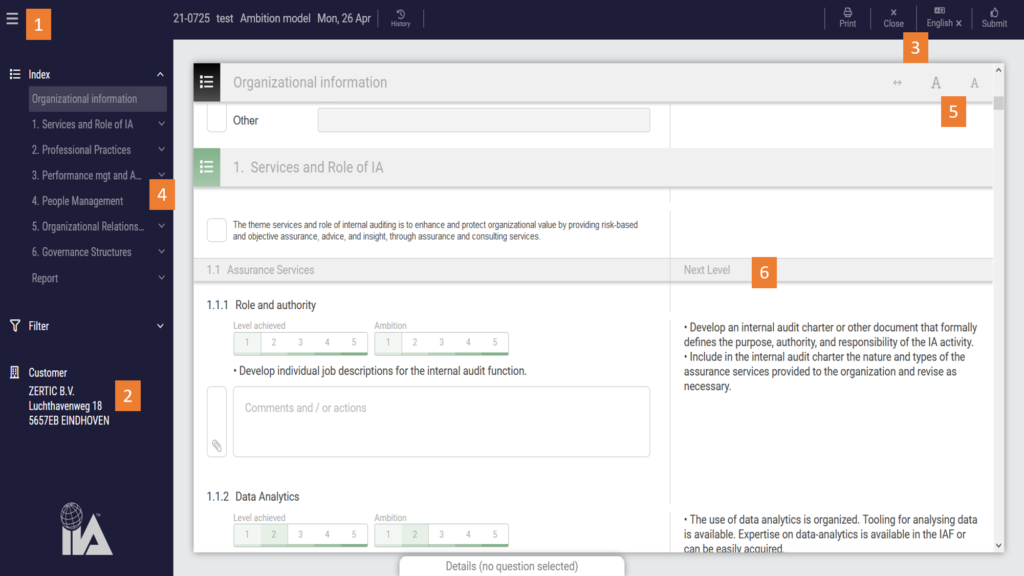
Assessment Screen
- Left menu: you will find the navigation through the complete assessment.
- Organization details: how your organization is registered in the solution.
- Top menu Print and Save: you can print several types of reports to be used internally and your assessment will be saved automatically.
- Theme: the six themes correspond with the menu on the left.
- Depending on your device and/or screen size you can adjust the font.
- You start by filling in your level followed by ambition as it is at this moment. When filling in level achieved, you will see the next level description appear in the column on the right.
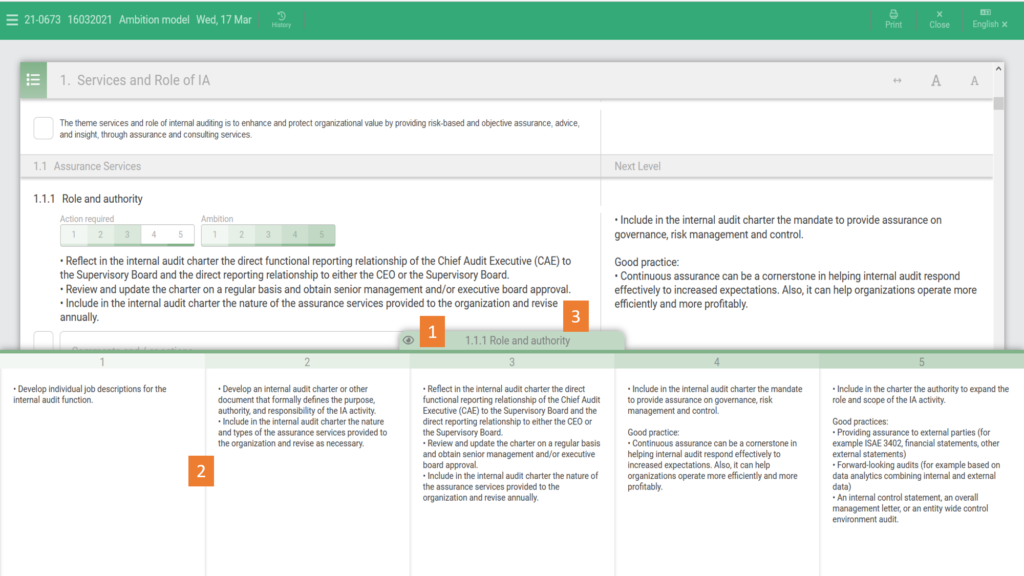
Perform Assessment
- When you click on the “tab” at the bottom of the screen or on the eye, all levels can be seen in one overview.
- All levels will automatically be in alignment with the assessment questions.
- To close the “tab” click on the tab.
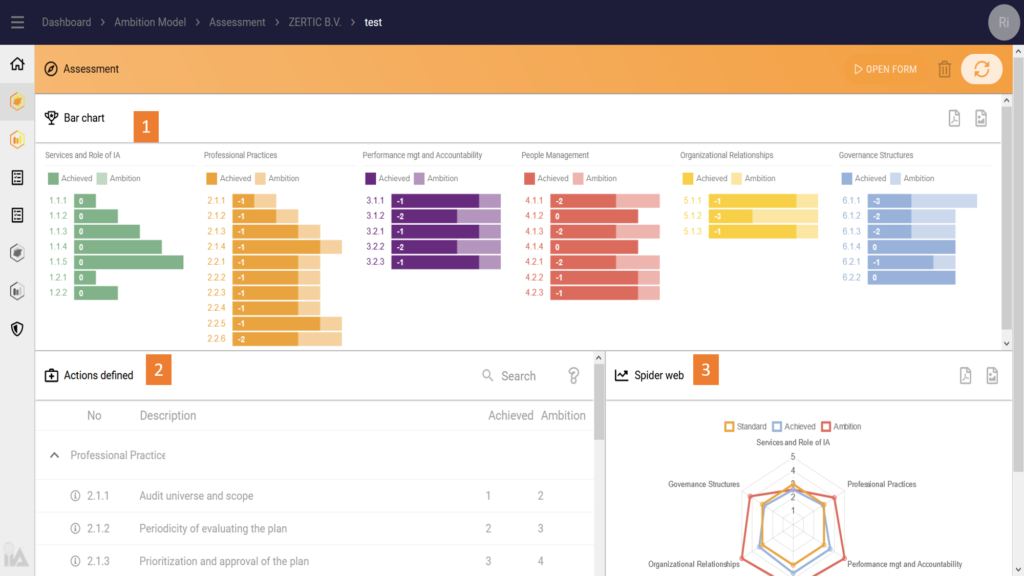
Dashboard Assessment
After (partially) completing the assessment, you can already view your results. This can be done by closing the assessment or going to the previous tab in your browser.
- Results: the results are presented by topic level. Dark color represents your achieved level and the light color is the ambition score. When you hoover over an individual bar, you can see the topic description.
- Action defined presents an overview of all topics where level achieved is lower than the ambition score. When you click on Theme level, the actions will appear. In the reports in the assessment itself an Action Defined table is presented.
- The spiderweb gives you an overview of the level achieved, the ambition level, and the IPPF required level.